Bot for QuestionnaireResponse
Bots are an advanced Medplum feature that enable complex workflows.
One of the most powerful uses is to combine Bots with Questionnaires
A FHIR Questionnaire is a customizable form. You can add custom questions, question types, multiple choice options, etc. You can think of a FHIR Questionnaire as a healthcare-specific Google Forms or Survey Monkey.
Connecting a Bot to a Questionnaire enables custom workflows that you control top to bottom.
Example uses
Consider some of these Bot and Questionnaire use cases:
- Patient registration - Create a Patient plus initial Appointment or ServiceRequest
- Observation entry - From one form, create many Observation and DiagnosticReport resources
- Quick ordering - Create shortcut forms for common orders or workflows
These capabilities would normally require writing custom code, HTTP servers, webhooks, and managing credentials for a separate service.
By using Bots, the entire logic is self contained and managed in one place. Like all FHIR resources in Medplum, the Bot resource is versioned with full history tracking, so you can see exactly what changed over time.
Patient registration example
Let's create a simple example Patient Registration form to see how this works. We'll write a simple questionnaire to collect information from a patient, and then write a Bot that creates the corresponding Patient and ServiceRequest resources.
1. Create the Questionnaire
Our first step will be to create the questionnaire in the Medplum App
- Log into the Medplum App
-
Click "Questionnaire" on the left sidebar or navigate to app.medplum.com/Questionnaire
- Click "new"
- This brings you to the default Resource editor. However, we are going to use an alternate method to author the Questionnaire. For now:
- Enter a "Title" for your new Questionnaire
- Scroll to the bottom of the page and click "OK"
- Once you click "OK", navigate to the "Builder" Tab to actually create the Questionnaire
2. Edit the Questionnaire
On the "Builder tab", you can add items to the Questionnaire with a Google Forms-like interface.
Click the "Add Item" link at the bottom of the page to add each question. For each question, you will have to set the following properties:
- Type: Select the question type from the dropdown
- Text: The displayed text for the question
- Link Id: The machine-readable identifier for the question. While Medplum supplies a default
linkId, we highly recommend that users supply their own ids that are semantically relevant in their particular context.
For this sample patient registration form, we will create five questions:
- First Name (type:
string, linkId:firstName) - Last Name (type:
string, linkId:lastName) - Email (type:
string, linkId:email) - Phone (type:
string, linkId:phone) - Reason for Visiting (type:
choice, linkId:reasonForVisit)
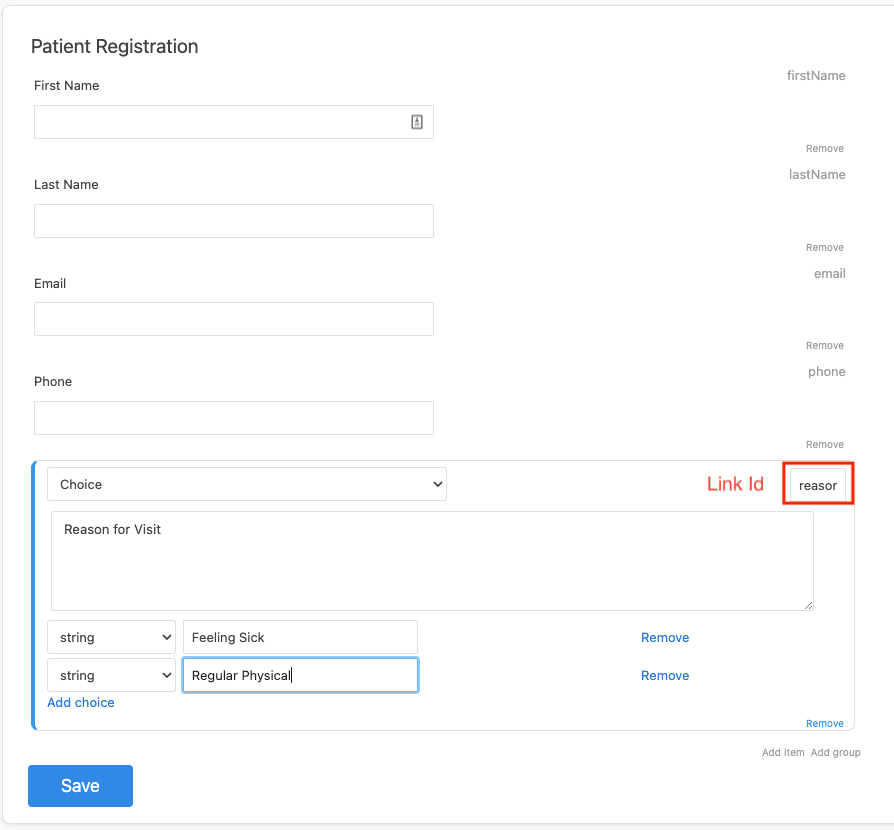
3. Submit the Form
When you’re done, click on the “Preview” tab to see how your questionnaire will look.
At the top, you will see this notice:
To actually fill out the form, you will need to click on this link to be taken to the "form" page for your Questionnaire. You can also share this link with other users.
Click on your form, fill it out, and click “Submit”.
Now we’ll inspect the data. Click on the “Review your Answers” link.
Let’s take a look at the resource that is created:
- The resulting resource is of type QuestionnaireResponse
- The main property of interest is called
item, all the form questions as well as their answers. - Each item has a
linkIdthat you set in the builder, as well an answer array. Most of the time this array will contain 0 or 1 elements, but it could contain multiple elements in the case of multi-choice fields - The
questionnaireproperty contains a reference to the original questionnaire that generated this response
4. Write the Bot
Next, we'll write a Bot that creates a Patient and ServiceRequest based on the the user's response. To learn how to set up a new Bot, see the Bot Basics tutorial
To parse out the answers in the 'QuestionnaireResponse, we'll use the getQuestionnaireAnswers utility function. This function returns a map from the question's linkId to the response.
// Use the getQuestionnaireAnswers utility function to convert the response into
// a map of [linkId, answer] pairs.
const response = event.input as QuestionnaireResponse;
const answers = getQuestionnaireAnswers(response);
// Read out the the user's answers into separate variables
// Here we provide default answers if the user's answer is 'undefined'
const firstName = answers['firstName']?.valueString || '';
const lastName = answers['lastName']?.valueString || '';
const email = answers['email']?.valueString || 'No Email Given';
const phone = answers['phone']?.valueString || 'No Phone Number Given';
const reasonForVisiting = answers['reasonForVisit']?.valueString || 'No Reason Given';
We can combine this with the medplum.createResource method to create the Patient and ServiceRequest . The final Bot then looks like this:
import { BotEvent, MedplumClient, getQuestionnaireAnswers, createReference } from '@medplum/core';
import { QuestionnaireResponse, Patient, ServiceRequest } from '@medplum/fhirtypes';
export async function handler(medplum: MedplumClient, event: BotEvent): Promise<any> {
const response = event.input as QuestionnaireResponse;
// Use the getQuestionnaireAnswers utility function to convert the response into
// a map of [linkId, answer] pairs.
const answers = getQuestionnaireAnswers(response);
// Read out the the user's answers into separate variables
// Here we provide default answers if the user's answer is 'undefined'
const firstName = answers['firstName']?.valueString || '';
const lastName = answers['lastName']?.valueString || '';
const email = answers['email']?.valueString || 'No Email Given';
const phone = answers['phone']?.valueString || 'No Phone Number Given';
const reasonForVisiting = answers['reasonForVisit']?.valueString || 'No Reason Given';
// Create the patient
const patient = await medplum.createResource<Patient>({
resourceType: 'Patient',
name: [
{
given: [firstName],
family: lastName,
},
],
telecom: [
{
system: 'email',
value: email,
},
{
system: 'phone',
value: phone,
},
],
});
console.log('Created Patient ', patient.id);
// Create the Service Request
const serviceRequest = await medplum.createResource<ServiceRequest>({
resourceType: 'ServiceRequest',
status: 'active',
intent: 'order',
subject: createReference(patient),
reasonCode: [
{
text: reasonForVisiting,
},
],
});
console.log('Created ServiceRequest ', serviceRequest.id);
}
5. Create the Subscription
The last step is to have your Bot listen to your Questionnaire responses.
- Go to you the your Questionnaire's page in the Medplum App
- Click on the the "Bots" tab
- Start typing the name of your Bot.
- When your Bot appears in the type ahead, select it and click "Connect"
Because of the variable timing and routes of http traffic, the Medplum server cannot guarantee the order in which Subscription webhooks are received by the client.
6. Watch it work
Now if you submit the form again, you'll notice that a new Patient and ServiceRequest have been created.
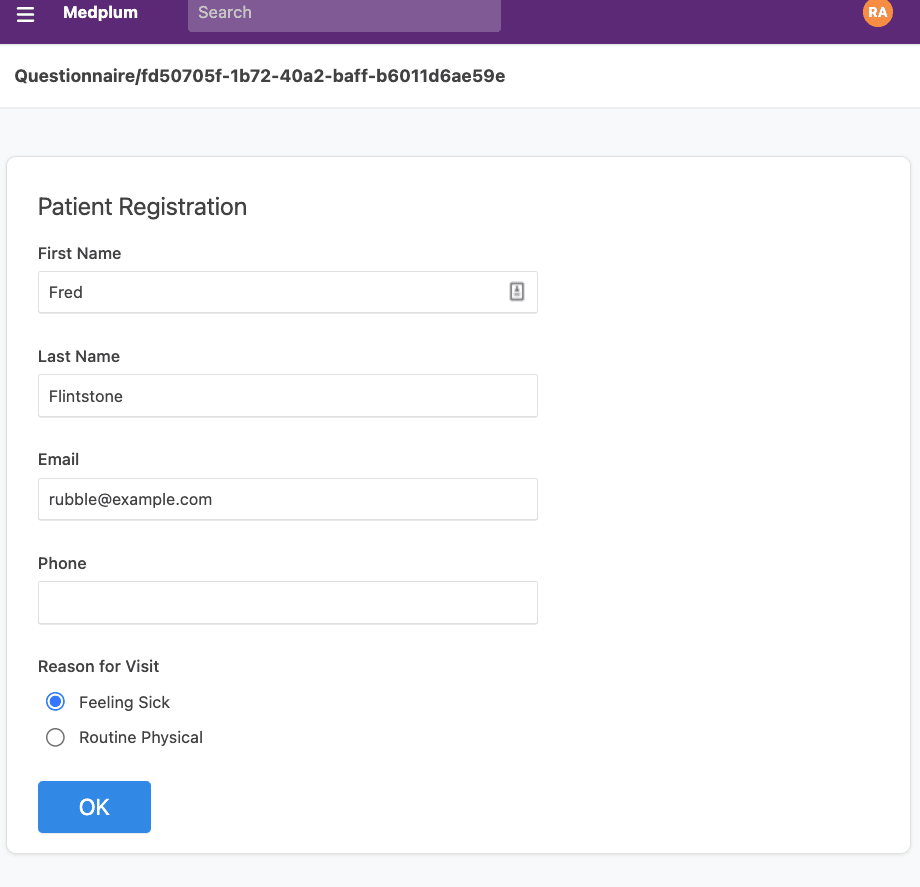
Conclusion
The Bots + Questionnaire patten is a powerful way to use Medplum to automate your medical workflows. While this was a very simple example, you can check out the Medplum Demo Bots repo for more examples on how to use Bots.