Invite a user
This guide explains how to invite another user to your Medplum project.
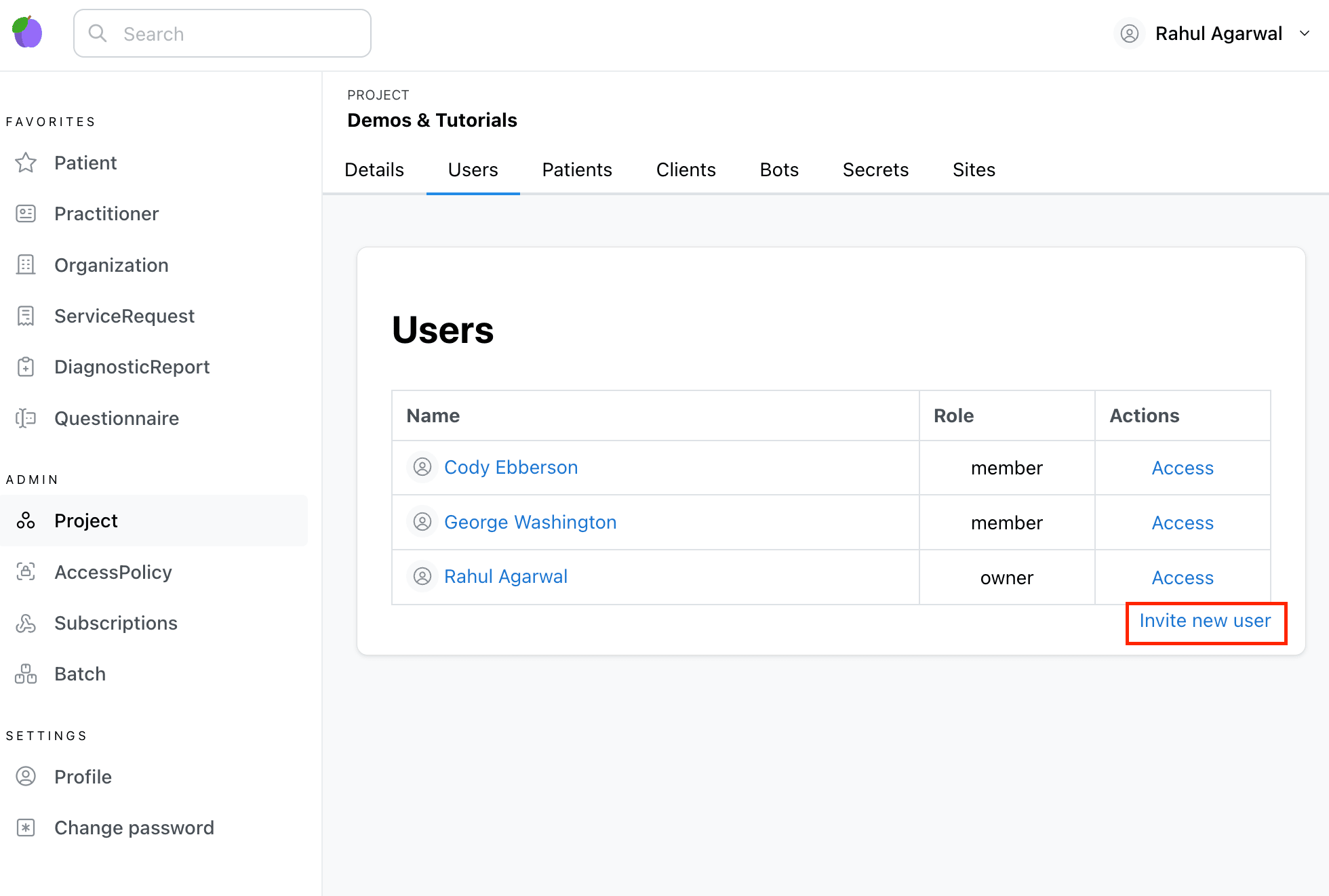
- Open the Medplum app in your browser: https://app.medplum.com/. If you don't have an account yet, see the Register page.
- Navigate to the Project Admin page at https://app.medplum.com/admin/project.
- Click on the "Users" tab.
- Click on the "Invite new user" link at the bottom of the screen.
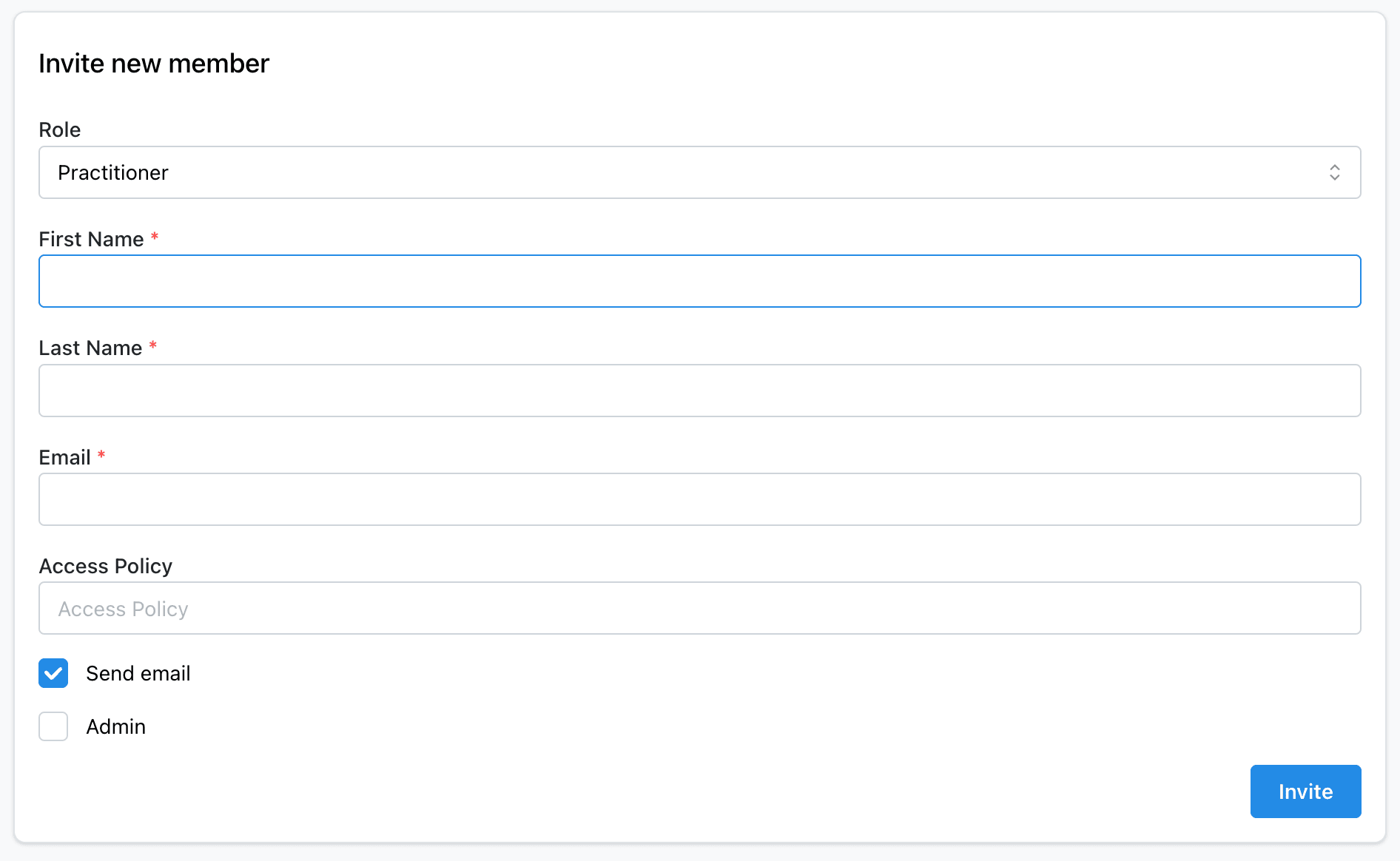
- Select the new user's Role. A user's role defines which FHIR resource type represents the user in this project, and can take one of the following values:
- Practitioner: This is the most common profile type. Applies to any user who is involved in administering care, including physicians, technicians, engineers, IT staff, and customer service representatives.
- Patient: This is the profile for any users who are the beneficiary of care.
- RelatedPerson: This profile represents users who are related to a patient and need access to some of their clinical data, but who don't benefit directly from care. This is typically used for parents/guardians for pediatric patients, or spouses of patients who aren't being treated themselves.
- Fill in the user details such as first name, last name, and email address.
- For advanced security features, you can configure an AccessPolicy. An AccessPolicy allows you to specify which resource types users can read and write.
- By default, Medplum will send a welcome email to the new user. You can toggle the "Send email" checkbox if you do not want to send an email. (You may also be interested in Custom Emails).
- You can optionally add the new user as a Project Administrator by checking the "Admin" checkbox. See the User Admin Guide for more details and how to do this using the API.
- Click "Invite" when the user details are ready.
When you click "Invite", the system will send an email to the user with instructions how to activate their new account.